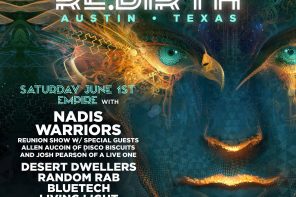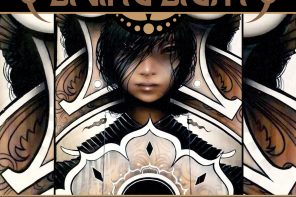Windows Update is designed to operate quietly in the background, but it might refuse to continue if it can not install a person upgrade. Consider running the Windows Update Troubleshooter, which you are able to hunt for in the beginning menu. If this does not help, you can try deleting Windows Update’s cache from booting in Safe Mode, quitting the wuauserv service, as well as deleting the files from Word:\Windows\SoftwareDistribution.
Windows Update just not updating? Here’s how to give it a swift kick
If everything else fails, download updates utilizing the WSUS Offline Update program.
This sometimes happens on Windows 7, 7, or even 10, but it has become particularly prevalent with Windows 7. Occasionally upgrades will error out, or occasionally Windows Update may only get stuck “looking for upgrades” eternally. Listed below are a couple tactics to give it a kick start.
Recall: Windows upgrades are significant. Regardless of what troubles you are getting, we advocate keeping automatic updates turned on–it is among the very best methods to keep yourself protected from ransomware along with other dangers. Should you turn off automatic updates, you’re leaving yourself exposed to new attacks.
Windows 7, 8, and 10: Run the Windows Update Troubleshooter
Windows carries an integrated troubleshooter which could possibly have the ability to help mend a stuck upgrade. It is the simplest way to attempt, so go right ahead and run it. The troubleshooter plays three activities:
It shuts down Windows Update Services.
It automatically renames the C:\Windows\SoftwareDistribution folder into C:\Windows\SoftwareDistribution.old , basically clearing the Windows Update download cache in order it may begin over.
It restarts the Windows Update Services.
This troubleshooter is available on Windows 7, 7, and 10. You’ll discover it at precisely the exact same area on all modern variants of Windows.
To conduct the troubleshooter, hit Start, hunt for “Tracking,” then conduct the choice that search includes.
From the Control Panel list of troubleshooters from the “System and Security” section, click “Repair issues with Windows Update.”
From the Windows Update uninstalled window, then click on “Advanced.”
From the complex settings, ensure the “Employ repairs automatically” check box is allowed, click “Run as secretary” and click Next. Giving the application administrative privileges will help ensure it may delete files from the cache.
The troubleshooter operates via its procedure and then tells you whether it may identify and repair the issue. The majority of the moment, the troubleshooter can eliminate a stuck upgrade from the queue. Go right ahead and try running Windows Update again. Even if the troubleshooter states it could not recognize the issue, it is possible the activities of stopping and starting the support and clearing the cache did the trick.
Windows 7, 8, and 10: Repair Windows Update from Deleting its own Cache Manually
In case you are still having difficulty after conducting the troubleshooter (or in case you are the kind that just likes to do things), doing the very same actions manually might help in which the troubleshooter did not. We are going to bring the additional measure of booting in Safe Mode first, simply to be certain that Windows can definitely give up the cache of Windows Update downloads.
Start off with booting Windows to Safe Mode. On Windows 7, then restart your computer and press the “F8” key on your pc whether it boots to get the boot options menu, where you are going to come across that a “Safe Mode” option. About Windows 8 and 10, hold down the Shift key as you click on the “Restart” option in Windows and browse into Troubleshoot > Advanced Options > Windows Startup Settings > Restart > Safe Mode
It is a bit more awkward than it was about the newest variants of Windows, however it is still fairly straightforward. Obviously, when you would like, you might also take a while to include Safe Mode into the Windows boot to allow it to be simpler later on.
Once you have booted into Safe Mode, the next thing to do is to prevent the Windows Update support, and also the simplest way to do this is using all the Command Prompt. To start the Command Prompt in Windows 7, then open the Start menu, then search for “Command Prompt”, and then start the Command Prompt shortcut. You will also find it under Start > All Programs > Accessories > Command Prompt. Back in Windows 8 or 10, you also are able to right-click on the Start menu (or press Windows+X), select “Command Prompt (Admin)” then click Yes to let it operate with administrative privileges.