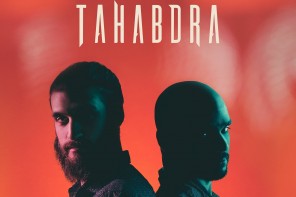The Way to Install Mac OS out of USB | The 3 Things You Ought to do If Installing installing Old OS X
People who rely on older Mac OS X operating systems, understand these are still going strong. There are many things that you can do with beyond OS X — such as Lion, Mavericks or Yosemite — every one of those functions perfectly. Therefore, if you are trying to give your Mac a new start with only a traditional Mac OS X and nothing else, to clean-install Mac OS from USB will be the ideal alternative for you.
How To Install Mac OS X – How to Clean Install Mac OS from USB
To wash install Mac OS out of USB, you will find 3 things you ought to do. To begin with, you must clean up your Mac in the old bags — system documents which have piled up on time. When it is all cleaned up, the following you ought to do is copy your freshly cleaned Mac. And lastly, after performing a backup, How To Install OS X on Macbook Air of your pick from USB.
Method 1: Clean method crap in your current Mac OS X
No matter OS X you’re on, system crap and obsolete cache files are a possible resource for software battles. Having cleaned up them, you might find approximately 3 GB of recently created space formerly taken by crap. What is more, older caches might interfere with your brand new Mac OS X setup, therefore this measure is really essential.
Cleaning may be performed either manually or with a dedicated program. If you do not need to spend another 20 minutes on repetitive clicking and clicking, jump directly into the automated alternative further down.
Click on a Finder window and then select “Go to Folder” from the Go menu.
Sort in ~/Library/Caches and click Enter to proceed to open up the folder.
Proceed through each of the folders and then remove their contents. |
Notice: Don’t remove the hyperlinks themselves, simply their insides.
Next off, do exactly the very same steps, but replace…
Automated alternative for system crap cleanup
There are lots of nice programs offering a fast Mac cleanup up. One of those, CleanMyMac is our favor as it seems most user-friendly all. It scans your hard disk for older caches, broken programs, and program leftovers so it is possible to get rid of all unwanted files at a moment or 2. In the end, a recently installed OS X seems better on a fresh computer.
Install OS X Mavericks onto a fresh driveway
And you are done. If you would like to clean up crap in your Mac, go through each one of the modules situated on the left of this program. It is going to allow you to clean out gigabytes of crap that you likely did not even realize were there. As soon as you’ve completed the cleanup, visit another step. Here’s a URL to get the free version of CleanMyMac.
Before you start to reinstall Mac OS from USB, you must back up your Mac. Notice: If you do not do that step, you won’t be able to recoup files, nor revive anything if something goes wrong.
Open a program Named Time Machine.
Select where you want to save your documents (an external drive operates best, Apple Time Capsule is a safe bet).
Click “On” on the left side of this display to flip Time Machine.
On the right, below the title of this storage apparatus, there are 3 lines which state, “Oldest backup,” “Latest backup,” and “Next backup” Your backup ought to be scheduled over the next five minutes.
Do not need to wait? From the menu bar near the very top of your display, a couple icons left from the Date & Time, click on the “arrow” icon and then choose “Back Up”
Where for OS Mavericks installment
The copy of your older system
Startup drive to set up OS X
When it is already, it is time to wash install OS X. Follow the steps below:
Produce a bootable drive with a USB comprising Mac OS X from your selection. Do not know how? LifeWire has a great little article about the best way best to make one.
Plug on your bootable USB drive and then Restart your Mac while holding the Option key. Be certain that you keep down it!
Once it restarts, you will have a couple choices. Select Your USB Installer.
Next, Choose the Disk Utility alternative.
From the window, on peak of the left bar, pick your Mac’s Main Drive.
Now, close to the middle of this window, then pick the Format drop-down listing and choose “Mac OS X Extended (Journaled)” as the kind.
Click Erase (this can erase your primary drive) and permit time for your drive.
When it is finished, shut out Disk Utility and then choose “Install OS X” in the menu.
Select your primary drive and set up a brand new OS X onto it. This has been our take on the best way to set up OS from flash — hope it has helped you.