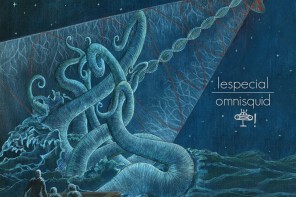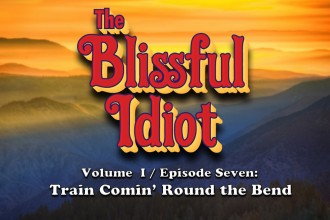192.168.1.1 is a common IP cope with that many routers use it as their default gateway, a few hardware manufacturers additionally use this cope with to control their wi-fi community setup or build a community. you can effortlessly exchange this address through the control console at http://192.168.1.1, but it’s better not to change it with a view to making the whole network work smoothly. a few different routers may use 192.168.zero.1 as their default IP address, it’s all depending on your very own preferred settings.
Why can’t I get entry to 192.168.1.1?
in case you want to hook up with your router to control the wi-fi settings, simply kind http://192.168.1.1 in your browser’s cope with bar and hit enter. on occasion we may stumble upon failure trouble: the browser can’t get admission to the router correctly. Why and a way to remedy this hassle? allow me to show you the steps.
The first step is to ping 192.168.1.1 login. To try this, we need to hit the ‘begin’ menu(if your computer gadget is home windows), then hit the ‘Run’ menu, kind ‘CMD’, this may pop up a command window, then kind ‘ping 192.168.1.1’ in the window, watch the result. If it shows ‘reply from 192.168.1.1’, it manner your network is adequate, if it suggests ‘request day out’, it way you can’t hook up with your wi-fi router.
Here might be the reasons:
1. Your computer’s TCP/IP belongings aren’t configured efficaciously.
2. Your computers TCP/IP settings are accurate, and your router is likewise connected to a Modem, however your Modem’s placing conflicts with your router’s default placing, this stops you from getting access to the router.
3. there’s a proxy setup in your browser.
4. There are a couple of community cards on your computer and their TCP/IP settings battle.
5. Your router’s gateway isn’t always 192.168.1.1, or you’ve unsuitable it with 192.168.l.l.
when you have solved the above trouble, we are going to proportion with you steps of the ways how to set up www.routerlogin.net Netgear using 192.168.1.1, you will locate them paintings with many routers like Linksys, TP-link, D-hyperlink, and many others.
Step 1: connect the strains/cables
before routers had been invented and have become popular within the marketplace, we continually connect our computers immediately to broadband internet. Now, most families have multiple computers, so we need to use a router to percentage broadband internet get right of entry to. in case you are using a router without a wireless feature, the first step is to connect the cable to the WAN port of the router, and please make certain your pc is likewise related to the router (LAN port).
After cables are plugged, the router will work properly with the system indicator light(SYS light or a small gear icon) blinking. If the corresponding indicator does no longer mild or pc port card icon shows a red go, then it means there may be a line connection trouble. strive to check cable connections or exchange another cable to apply.
Step 2: 192.168.1.1 wi-fi Router settings
Open a web browser, enter http://192.168.1.1 inside the deal with a bar to open the router management interface, in the pop-up login box, enter the router’s administrative account (username and password are generally ‘admin’). Then pick out ‘Setup Wizard’, and pick the perfect access mode (not unusual get admission to techniques are PPPoE, static IP address).
PPPOE: This is the most commonplace manner of the internet to get admission to, it normally uses the dial-up technique with username and password you get from your ISP to get admission to the internet. ADSL lines belong to this means.
Static IP deal with ISP provider offers you a hard and fast IP cope with, gateway, DNS, and so on. some fiber-optic traces use static IP addresses.
Next, we can set up a call of your router and a password for the wi-fi signal:
Click ‘Setup Wizard – Wireless Settings’, we will see the channel, mode, safety options, SSID, and different settings. SSID is the router call displayed while human beings are searching wireless indicators, you may without problems input something you like or simply leave it through default. on the wireless safety segment, we need to pick out WPA-PSK or wpa2-psk to set our router’s password, it’s the password for your computer or cellular telephone to get connected to the wireless router, generally, wpa2-psk is higher. if you don’t need others to rub your network, you should pick a complex password.
after you’ve completed the above steps, restart your router, then get entry to the control interface(http://192.168.1.1), you may see your IP cope with is zero.zero.0.zero, wait 1-2 mins, it’s going to soon gain an IP that’s your external IP, now you’re connected to the net.
some different wi-fi routers might be distinct since they have DHCP provider included, the router will robotically assign an IP to your pc after it’s linked efficaciously, this ought to paintings each for cable router and wireless router.
Step 3: How do I join different devices to my router 192.168.1.1?
via the above steps, the computer which you are operating on will be able to get online, but if there may be some other pc, how can it get access to the internet? It’s quite easy, simply do the same steps that your first computer get linked to the wireless router. It also works in your cellular telephones and others, like android mobile phones, iPhones, they have got wireless modules included, find the feature, search wireless signals, locate your router, click to connect, input your password, it will quickly display you a successful status.
What can I do if I don’t recognize or don’t recall the 192.168.1.1 password?
It’s actually simple, you need to reset your router. find the reset button to your router, push and keep on with it for several seconds, and then unplug it and strength it on once more. Then enter ‘admin’ for the username and password on the management interface, it’s going to get right of entry to 192.168.1.1 and work smoothly.