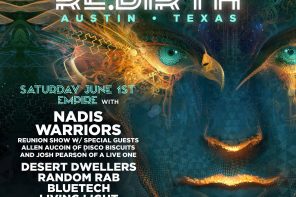Prevention is better than cure, that’s why it is recommended that one should always use password protection for their broadband connection to avoid certain situations.
We always save our Wi-Fi 192.168.l.l router password on our smartphones, smart TVs and many other devices and most of them remain saved over the cloud. So to keep the privacy and security in check, we should always change the Wi-Fi password from time to time. Now if you are wondering how to change or update Wi-Fi password, simply follow the steps below.
There are a few things which the user should know before proceeding with the steps.
• Router brand name and model number.
• Know the URL for the configuration portal of the router (check the user manual).
• Login ID and password for the configuration portal (default username and password is ‘admin’).
• A laptop or mobile phone connected to the same Wi-Fi connection or a LAN cable to connect the router with the laptop.
Steps to follow:
1. Open the browser on your smartphone or laptop.
2. Type in the URL (for TP-Link router 192.168.1.1 ip address) of the configuration portal into the address bar and press Enter.
3. Enter the router’s username and password to Log in.
4. Look for the Wireless Security option, irrespective of the router’s brand you are using.
5. After clicking on the Wireless Security option, go to the PSK Passphrase and type your password.
6. Click on Save button and reboot the router.
Choosing the secure password
A simple password is easy to guess and hit and trial method can lead to the unauthorized access to your shared data connection. However, by following the below guidelines one can choose a secure password for their hotspot.
• Always use an alphanumeric password.
• Avoid using easy to guess passwords like your pets name, birth date, house number, bike/cars number, your phone number, etc.
• Using special characters makes the password a little complex.
Here’s a list of 100 passwords you should avoid using.